
- MAC CHECK THUNDERBOLT VERSION DRIVERS
- MAC CHECK THUNDERBOLT VERSION BLUETOOTH
- MAC CHECK THUNDERBOLT VERSION WINDOWS
To power on the computer from a fully powered off state.The lid may still need to be opened to perform the following tasks: Click the Save Changes button to apply the new settings.Ĭlosing the lid should no longer put the computer into sleep mode when an external display and power source is connected, instead one of the external displays should now become the Primary display with the desktop icons instead of the laptop's built-in display.In the upper left corner of the settings window, in the search box, type "lid" then select Change what closing the lid does from the search results.Start by right-clicking on the Start button and select Power Options from the menu.Click the Save Changes button and restart the system (making sure that the laptop’s power adapter is also connected) and test the behavior again.Make sure the setting for When I close the lid under the Plugged In column is set to Do Nothing.From the choices present on the left-hand side of the Power Options window, please click on Choose what closing the lid does.
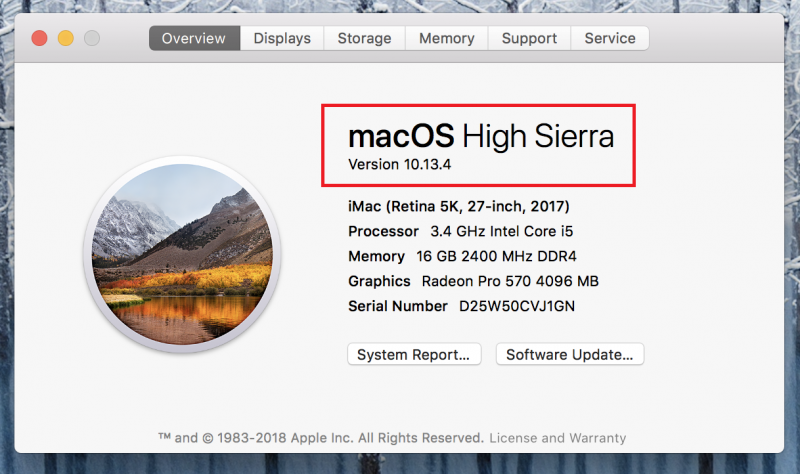


MAC CHECK THUNDERBOLT VERSION WINDOWS
If this is happening but you would prefer the system to remain active with the lid closed utilizing the external display or displays, these settings can be changed by performing the following: For Windows 10: Most Windows notebook computers power management settings will default to putting the computer to sleep with the lid closed, regardless of any external displays, keyboard, or mouse connected to the computer.
MAC CHECK THUNDERBOLT VERSION BLUETOOTH
Please see our pairing and configuration guide for Bluetooth devices. A check mark should appear next to your device, and sound should now play through it
MAC CHECK THUNDERBOLT VERSION DRIVERS


 0 kommentar(er)
0 kommentar(er)
